Kunskapstips Excel och Office
Tips för dig som vill bli effektivare och få mer gjort vid datorn.
Datum och tid i Excel
– 5 knep som gör det enkelt
Datum och klockslag kan ställa till huvudbry i Excel. Kanske räknar Excel inte som du avsett? Kanske du får felmeddelanden?
Inte längre – upptäck 5 enkla knep som gör arbetet med datum och tid i Excel friktionsfritt!
Knep 1. Infoga dagens datum med kortkommando och funktion
Du kan antingen skriva in ett datum i en cell eller använda en datumfunktion. Om du skriver in datum kan du skriva på lite olika sätt t ex 2015-12-24, 15-12-24, 15/12/24, 24 dec och 24/12 (om du inte skriver in årtalet blir det alltid aktuellt år).
Infoga dagens datum med en datumfunktion:
- =IDAG() eller =TODAY().
- Visar aktuellt datum i markerad cell, oavsett när du öppnar arbetsboken.
Infoga dagens datum med ett kortkommando:
- CTRL + SHIFT +.
- Infogar dagens datum i markerad cell.
Knep 2. Formatera datum
Bakom ett datum i Excel döljer sig egentligen ett heltal som räknar ut hur många dagar som har förflutit sedan den 1 januari 1900. Detta syns när du formaterar en datumcell till tal.
Via format kan du få cellen att visa datum i mer läsbara format än heltal. Högerklicka på cellen och välj Formatera celler (Format cells).
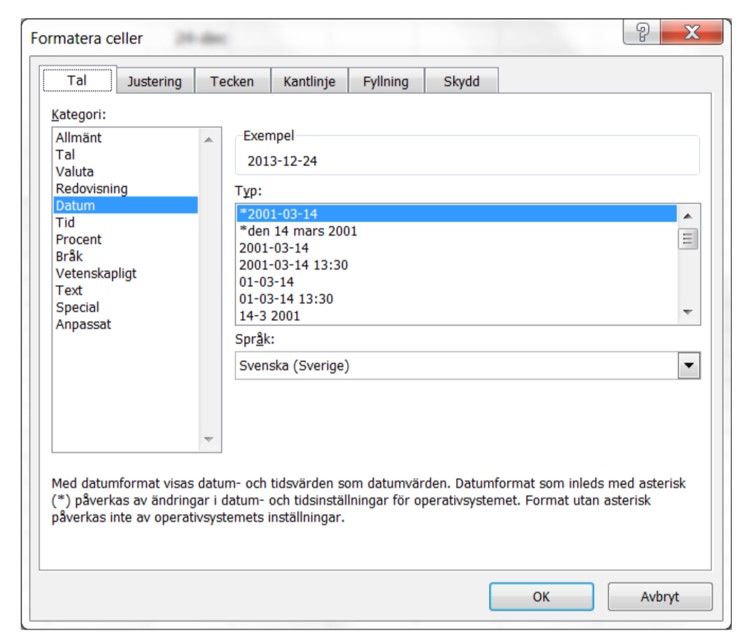
Här finns flera användbara datumformat. Om du inte hittar något lämpligt format kan du anpassa formatet via Kategorin Anpassat (Custom).
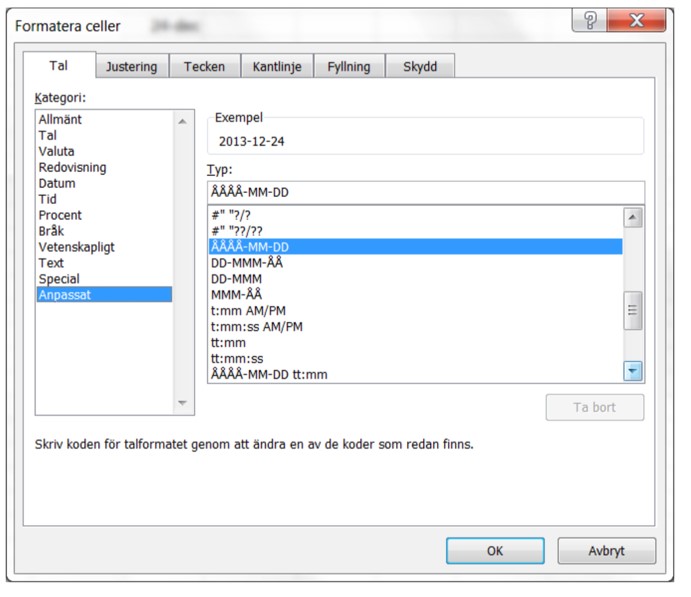
Knep 3. Plocka ut delar av ett datum
Med olika datumfunktioner kan du plocka ut år, månad eller dag från ett datum. Dessa funktioner kan användas:
- =ÅR() eller =YEAR(),
- =MÅNAD() eller =MONTH(),
- =DAG() eller =DAY().
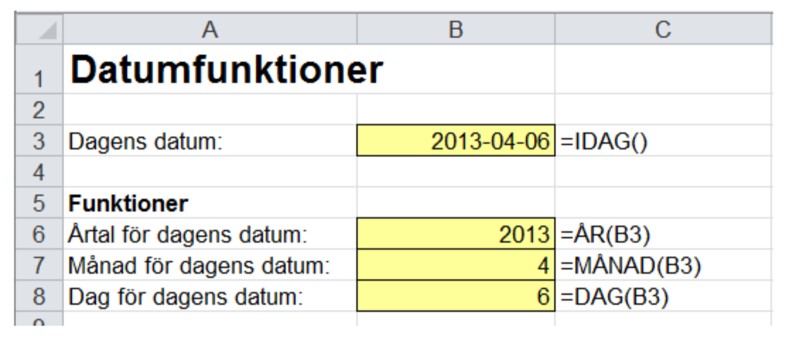
Knep 4. Räkna antalet dagar, månader och år mellan två datum
Om du vill räkna ut antalet dagar mellan två datum kan du använda minus.
Om du vill räkna ut antalet år eller månader mellan två datum kan du använda funktionen DATEDIF. Du hittar inte hitta DATEDIF bland datumfunktionerna, men den går ändå utmärkt att använda.
- =DATEDIF(Datum1;Datum2;Intervall).
- Intervallet kan vara ”D” för dagar, ”M” för månader och ”Y” för år.

Knep 5. Formatera tid
När Du vill räkna med tid i Excel använder du formatet tt:mm, t ex 08:30. Det fungerar så länge som antalet timmar inte överstiger 24. För att inte timmarna ska ”slå över” till 01:00 efter 24 så måste tidsformatet låsas.
- Markera önskat område.
- Högerklicka och välj Formatera cellar (Format cells).
- Klicka på Anpassat (Custom).
- Markera formatet tt:mm.
- I fältet Typ skriver du in hakparenteser på var sin sida om tt så att resultatet blir [tt]:mm.
- Klicka på OK.
Om du vill ha med även sekunder, använder du tidsformatet tt:mm:ss (37:30:55).LYCKA TILL!
Bill Larsten
Conferator Kompetens AB
